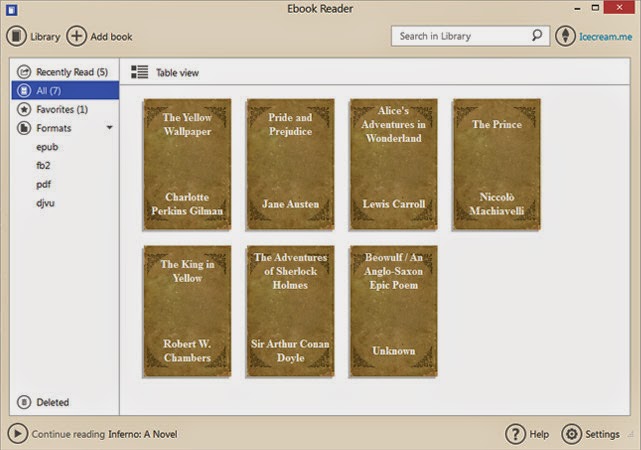Safely clean the Registry with Auslogics Registry Cleaner
Let’s be honest: I’m not a big fan of Registry cleaning tools. Through the pages of Support Squad I’ve seen first-hand the damage they can do to perfectly functioning Windows systems.
They’re often billed as a magic cure for problems or promise performance improvements, but if you scan blindly and let a Registry cleaning tool simply delete everything it finds you’ll eventually run into trouble – and you won’t notice any speed boost either.
Despite all this, Registry cleaning tools can help fix problems by tracking down rogue entries and deleting them – the trick is knowing how to use them carefully.
They’re often billed as a magic cure for problems or promise performance improvements, but if you scan blindly and let a Registry cleaning tool simply delete everything it finds you’ll eventually run into trouble – and you won’t notice any speed boost either.
Despite all this, Registry cleaning tools can help fix problems by tracking down rogue entries and deleting them – the trick is knowing how to use them carefully.
In this tutorial, I’ll show you how to selectively search for, analyse and remove entries. Just as importantly, I’ll also reveal how to put them back again should your clean-out create more problems than it solves.
Install program
First, install Auslogics Registry Cleaner from your free disc. During installation you’ll be prompted to install Auslogics BoostSpeed alongside it; we recommend unticking this box. The next screen will offer you additional programs – verify ‘Custom install (advanced)’ is selected, with no additional boxes ticked, to skip installing them all. Click Next and the program will install.
Take precautions
Before proceeding any further, take a System Restore point: open the Start menu or press [Win] + [Q] to open the Search charm in Windows 8. Type ‘system restore’ and click ‘Create a restore point’ under Settings. Click ‘Create’, give your Restore point a suitable name and click ‘Create’ again to set up a fail-safe backup which you can restore should it prove necessary.
Pre-scan checklist
Switch back to Auslogics Registry Cleaner, then open the Settings menu to verify ‘Back Up Changes’ is ticked. The left-hand pane reveals which areas of the Registry have been selected for scanning – right-click this column and choose ‘Check Safe Only’ to ensure only safe areas are ticked for now. Once done, click the ‘Scan Now’ button and wait while the scan is performed.
Results overview
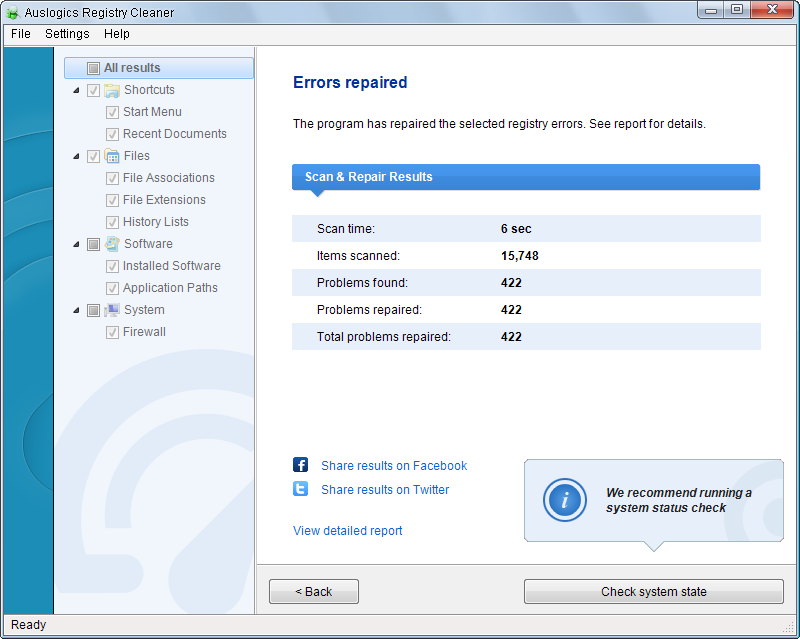 Don’t be alarmed at the hundreds or even thousands of ‘errors’ it finds – many of these can be left safely in place without any impact on your computer’s stability or performance. The results divide these into their parent categories; again, don’t worry about the levels of severity assigned to each section – remember that most of these errors have no detrimental effect.
Don’t be alarmed at the hundreds or even thousands of ‘errors’ it finds – many of these can be left safely in place without any impact on your computer’s stability or performance. The results divide these into their parent categories; again, don’t worry about the levels of severity assigned to each section – remember that most of these errors have no detrimental effect.Explore in depth
Use the annotation on the previous page to help identify problem entries. Most entries should yield some clue to their origin. Look for references to a specific program, or click the ‘Google it’ button to perform a search using that Registry keyor value, which may throw up people with similar problems and – if you’re really lucky – potential solutions to try.
Select all and repair
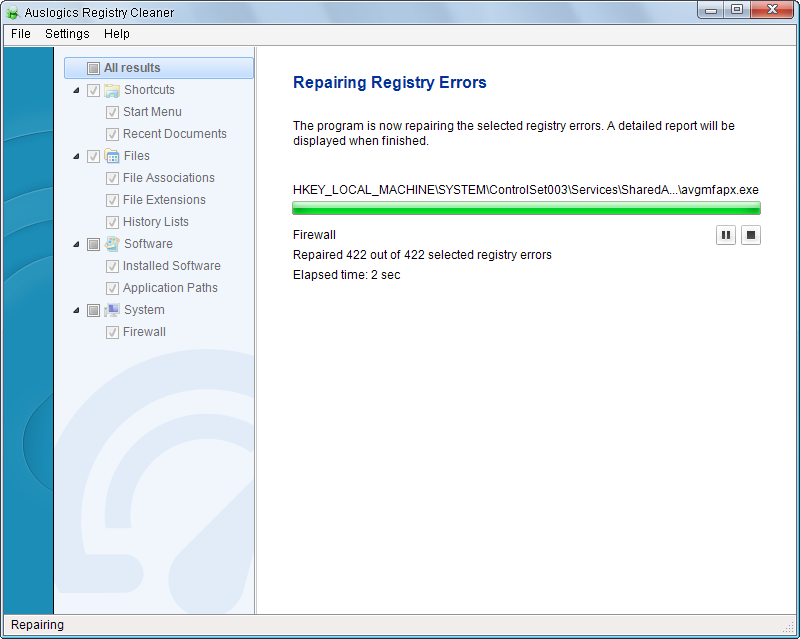 By default, all problems are selected – clicking ‘Repair’ removes them all. If you’re unable to identify a specific Registry entry that you believe is causing your problem you could – with some risk – try removing them all. Click ‘Repair’, then reboot and analyse to see if the problem has gone. If it hasn’t, or other problems emerge, jump to step nine to restore the backup.
By default, all problems are selected – clicking ‘Repair’ removes them all. If you’re unable to identify a specific Registry entry that you believe is causing your problem you could – with some risk – try removing them all. Click ‘Repair’, then reboot and analyse to see if the problem has gone. If it hasn’t, or other problems emerge, jump to step nine to restore the backup.Be selective
Alternatively, right-click ‘All results’ and choose ‘Uncheck all’ to select nothing by default. Now manually place a tick next to the entries you wish to remove. When you’re done, verify ‘Back Up Changes’ is ticked, then click ‘Repair’ to remove only those entries you’ve selected. After the repair completes, click ‘View detailed report’ to see exactly what was deleted, if necessary.
Search for Registry keys
Select ‘View > Find Registry Keys’ to perform a manual examination of the Registry for keys to examine and potentially delete. Use the ‘Filter’ button before clicking ‘Search’ to restrict your search. Note that Auslogics Registry Cleaner provides no indication of whether a key is a problem or not; it simply returns all results. Manually select entries to delete, then ‘Clean up’.
Restore keys
Should you run into new problems after cleaning the Registry, select ‘File > Rescue Center’ to browse available backups and Restore points. Start by right-clicking your most recent backup and choosing ‘Restore’ – click ‘Yes’ to restore all deleted entries from that backup (you can’t choose single entries). If this fails to work, select ‘Restore Points’ and your System Restore file.
Registry cleaning made easy
Armed with these tips, you should now be able to safely remove Registry entries when the need arises – advanced users can go even further and include more ‘dangerous’ sections of the Registry, including ‘Missing Software’ and ‘Shared DLLs’, when scanning for problems. Note that indiscriminately cleaning these sections could cause major problems, so proceed with caution.